2 Cách chuyển đổi PDF sang Word dễ thực hiện và hoàn toàn miễn phí
Các tệp PDF thường được sử dụng khi phân phối tài liệu để tất cả các bên đều nhìn thấy chúng theo cùng một cách. Vì thế, chúng khó có thể chỉnh sửa. Nếu bạn muốn chuyển đổi PDF sang Word để có thể thực hiện các thay đổi đối với văn bản của mình dễ dàng hơn hãy cùng ThuthuatOffice tìm hiểu 2 cách sau đây nhé!
1. Chuyển đổi PDF sang Word bằng Microsoft Word
Bạn có thể chuyển đổi PDF sang Word chỉ bằng Microsoft Word. Chuyển đổi trong Word thường dẫn đến các vấn đề về kiểu và định dạng, vì vậy nó không phải lúc nào cũng là phương pháp đáng tin cậy nhất. Tuy nhiên, nó chắc chắn hoạt động đủ tốt cho các tài liệu đơn giản hoặc khi bạn chỉ cần đưa nội dung vào một định dạng có thể chỉnh sửa.
Các bước thực hiện:
Nhấp vào “File”
Trong thanh bên mở ra, hãy nhấp vào nút “Open”.
Trên trang Open, duyệt đến bất kỳ nơi nào tệp PDF của bạn được lưu trữ (This PC , OneDrive, bất kỳ thứ gì).
Xác định vị trí và chọn tệp PDF của bạn, sau đó nhấp vào nút “Open”.
Một cảnh báo bật lên, cho biết rằng tài liệu mới của bạn có thể mất một số định dạng mà nó có dưới dạng PDF. Đừng lo lắng. PDF gốc của bạn sẽ vẫn còn nguyên vẹn; điều này chỉ cho bạn biết rằng tài liệu Word mới mà bạn đang tạo từ PDF có thể không giống hoàn toàn. Nhấp vào nút “OK”.
File Word chuyển đổi từ PDF và mở tài liệu Word mới của bạn ngay lập tức.
2. Chuyển đổi PDF sang Word bằng Google Docs
Google Docs là một nơi an toàn và đáng tin cậy khác để chuyển đổi PDF sang Word. Đó là một quy trình gồm hai bước, đầu tiên bạn chuyển tài liệu sang Google Documents, sau đó chuyển đổi tệp sang tài liệu Word - Vì vậy, bạn có thể sẽ mất một số định dạng trong quá trình này.
Các bước thực hiện:
Mở Google Drive của bạn, sau đó nhấp vào nút “New”.
Nhấp vào tùy chọn "File upload".
Xác định vị trí tệp PDF của bạn, sau đó nhấp vào nút “Open”.
Tệp mới của bạn bây giờ sẽ xuất hiện trong Google Drive của bạn.
Tiếp theo, nhấp chuột phải vào tệp của bạn trong Google Drive, nhấp vào menu “Open with”, sau đó nhấp vào tùy chọn “Google Docs”.
Tệp của bạn hiện đang được mở dưới dạng tài liệu Google Doc.
Bây giờ, hãy nhấp vào menu "File".
Nhấp vào menu “Download as”, sau đó nhấp vào tùy chọn “Microsoft Word (.docx)”.
Tệp Google Tài liệu của bạn sẽ được chuyển đổi sang định dạng Word và được tải xuống PC cục bộ của bạn dưới dạng tài liệu Word.
Chuyển đổi PDF sang Word không còn khó khăn khi bạn thành thạo các bước chuyển đổi này.
Ngoài ra nếu bạn muốn chuyển file PDF sang PowerPoint có thể tham khảo bài viết này để đáp ứng được công việc của bản thân.
ThuthuatOffice chúc các bạn thành công!
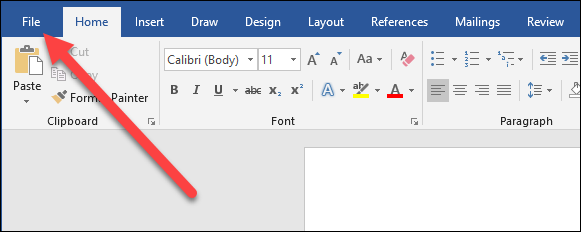













Nhận xét
Đăng nhận xét