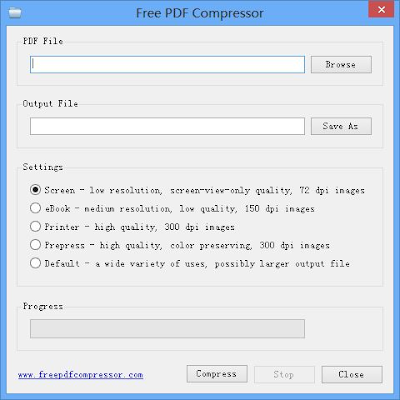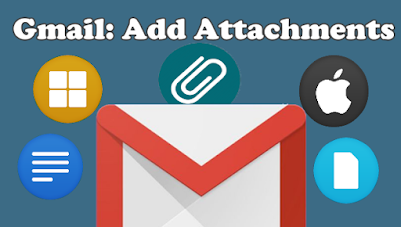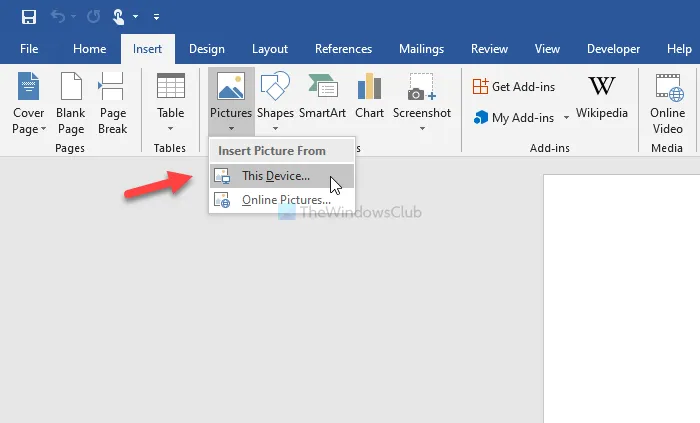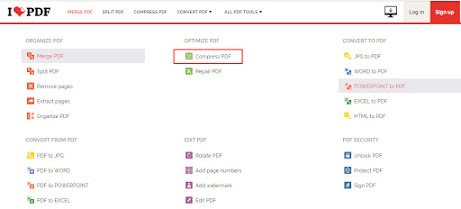Cách chỉnh sửa hình ảnh trong Word

Bạn không cần phần mềm đắt tiền để chỉnh sửa ảnh và các hình ảnh khác cho tài liệu Microsoft Word. Mặc dù Microsoft Office Picture Manager đã ngừng hoạt động nhưng vẫn còn rất nhiều công cụ tích hợp để chỉnh sửa hình ảnh trong Word. Bài viết dưới đây ThuthuatOffice hướng dẫn cách chỉnh sửa hình ảnh trong Word . Các bạn theo dõi nhé! Microsoft Word cho phép bạn định dạng màu sắc và độ sáng, thêm đường viền, cắt kích thước hình ảnh, thêm hiệu ứng đặc biệt và hơn thế nữa, vì vậy đây là cách thực hiện. Mặc dù các hướng dẫn có thể khác nhau, nhưng các hướng dẫn này sẽ hoạt động cho Word 2016 trở đi. Cắt hình ảnh trong Microsoft Word Có một số cách để cắt hình ảnh trong Microsoft Word. Bắt đầu bằng cách chèn hình ảnh vào tài liệu Word của bạn ( Chèn> Hình ảnh ) và chọn hình ảnh. Để bắt đầu định dạng hình ảnh đã chọn của bạn, hãy nhấp vào Định dạng> Cắt (hoặc Định dạng> Cắt> Cắt ). Bạn cũng có thể vào chế độ cắt ảnh bằng cách nhấp chuột phải vào ảnh và chọn Cắt . Thao tác này