Nén file PDF bằng phần mềm Free PDF Compressor
Trong công việc sẽ không tránh khỏi một số vấn đề như file PDF có kích thước rất lớn khiến cho việc lưu trữ và chia sẻ gặp nhiều khó khăn. Chính vì vậy, trong bài viết này ThuthuatOffice sẽ hướng dẫn nén file PDF bằng phần mềm Free PDF Compressor.
Free PDF Compressor là phần mềm nén PDF trên máy tính miễn phí cho phép người dùng giảm tối đa kích thước tệp PDF một cách hiệu quả. Phần mềm đơn giản và dễ sử dụng với 5 chế độ có sẵn khác nhau bao gồm: Screen, eBook, Printer, Prepress, Default tương đương cho mục đích sử dụng khác nhau.
Bước 1: Để tải phần mềm Free PDF Compressor bạn có thể Download. Sau đó hoàn thành các bước cài đặt đơn giản.
Bước 2: Mở chương trình Free PDF Compressor lên, cửa sổ chính của phần mềm xuất hiện như hình dưới:
Bước 3: Tiến hành giảm kích thước, dung lượng cho file PDF được chọn.
- Trong phần PDF File nhấn vào Browse để chọn file PDF cần xử lý.
- Tại mục Output File nhấn Save As để lưu file PDF sau khi được giảm dung lượng.
- Mục Settings bao gồm 5 chế độ nén file PDF chính:
1. Screen: Phần này có thể upload file PDF qua Internet nếu bạn muốn kèm theo file vào Email gửi cho ai đó. Đa phần chế độ này không làm giảm được kích thước file PDF nhưng khi in ấn thì ta có thể thấy sự khác biệt.
2. eBook: Chọn phần này đồng nghĩa với việc khi in ấn các file PDF thì đầu ra file PDF có chất lượng và kích thước hợp lý, độ phân giải ở mức 150 dpi.
3. Printing: Phần này phù hợp với in ấn, các file PDF đầu ra có độ phân giải ở mức 300 dpi
4. Prepress: Phù hợp với việc in ấn số lượng lớn, duy trì 100% chất lượng của các file PDF.
5. Default: Chọn Default sẽ phù hợp với các file có kích thước lớn, chất lượng đầu ra của file PDF rất tốt, có thể sử dụng cho nhiều mục đích. Sau khi lựa chọn chế độ phù hợp, nhấn vào Compress để tiến hành nén file PDF. Lặp lại quá trình trên nếu bạn muốn nén nhiều file PDF có kích cỡ khác nhau.
-> Quá trình giảm nén file PDF hoàn tất, nhấn xem file PDF đã được xử lý so sánh với file PDF ban đầu.
Trên đây ThuthuatOffice đã hướng dẫn chi tiết các nén file PDF bằng phần mềm Free PDF Compressor. Chúc các bạn thực hiện thành công!
Bài viết liên quan: Top 4 phần mềm nén file PDF trên máy tính tốt nhất hiện nay
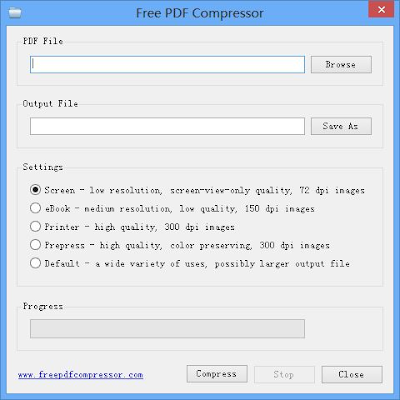

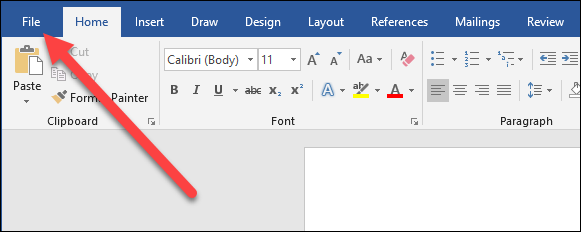

Nhận xét
Đăng nhận xét