Cách chồng ảnh trong tài liệu Word
Nếu bạn có hai hình ảnh, và bạn phải đặt một hình ảnh lên trên một hình ảnh khác vì một lý do nào đó. Rất đơn giản nếu bạn sử dụng phần mềm chỉnh sửa hình ảnh trên PC của mình. Tuy nhiên, Word cũng có thể làm được điều đó. Bài viết này ThuthuatOffice chia sẻ cách chồng ảnh trong tài liệu Word mà ai cũng có thể làm.
Cách chồng ảnh trong tài liệu Word
Để chồng nhiều ảnh trong tài liệu Word, hãy làm theo các bước sau-
- Chuyển đến tab Chèn .
- Chọn tùy chọn Ảnh và chọn nguồn ảnh.
- Nhấp chuột phải vào cả hai hình ảnh> Wrap Text> Square.
- Nhấp vào một hình ảnh và kéo nó lên trên một hình ảnh khác.
Chúng ta hãy kiểm tra các bước này một cách chi tiết.
Lúc đầu, bạn sẽ phải chèn các hình ảnh mà bạn muốn sử dụng. Nếu bạn đã biết quy trình, hãy bỏ qua bước này. Nếu không, hãy chuyển đến tab Chèn và nhấp vào tùy chọn Ảnh .
Sau đó, bạn sẽ phải chọn nguồn ảnh. Nó có thể là Thiết bị này hoặc Hình ảnh Trực tuyến . Nếu bạn chọn tùy chọn Hình ảnh Trực tuyến , bạn có thể tìm kiếm hình ảnh trong Bing và chèn hình ảnh đó từ đó. Ngược lại, nếu bạn đã có những bức ảnh mong muốn trên máy tính của mình, bạn có thể chọn tùy chọn đầu tiên.
Sau khi chèn cả hai hình ảnh, hãy nhấp chuột phải vào từng hình ảnh và chọn Wrap Text> Square .
Bây giờ bạn có thể kéo một hình ảnh lên trên một hình ảnh khác.
Có thể thay đổi kích thước hình ảnh, xóa nền , chọn đường viền, hiệu ứng, bố cục, v.v. Bạn cũng có thể gửi hình ảnh về phía trước hoặc phía sau. Hãy giả sử rằng hình ảnh mong muốn của bạn không nằm trên hình ảnh khác khi nó được đặt trong nền. Trong trường hợp đó, hãy chọn hình ảnh> chuyển đến tab Định dạng > chọn tùy chọn Đưa Chuyển tiếp > chọn tùy chọn Chuyển tiếp .
Nếu bạn có nhiều hình ảnh, bạn sẽ phải chọn tùy chọn Đưa lên phía trước thay vì Đưa lên phía trước .
Điều tương tự cũng có sẵn khi bạn muốn gửi một hình ảnh ra phía sau. Trong trường hợp đó, bạn sẽ phải sử dụng tùy chọn Gửi lùi hoặc Gửi để quay lại .
Nếu bạn muốn chồng nhiều ảnh hoặc đặt một ảnh lên trên ảnh khác trong tài liệu Word , thì hướng dẫn này sẽ giúp bạn tất tần tật các bước mà không yêu cầu bổ trợ của bên thứ ba vì các tùy chọn tích hợp sẵn trong Microsoft Word hoạt động khá tốt. Hy vọng bài viết này hữu ích với bạn.
Để tìm hiểu thêm nhiều cách chèn ảnh vào Word bạn có thể tham khảo bài viết này nhé!
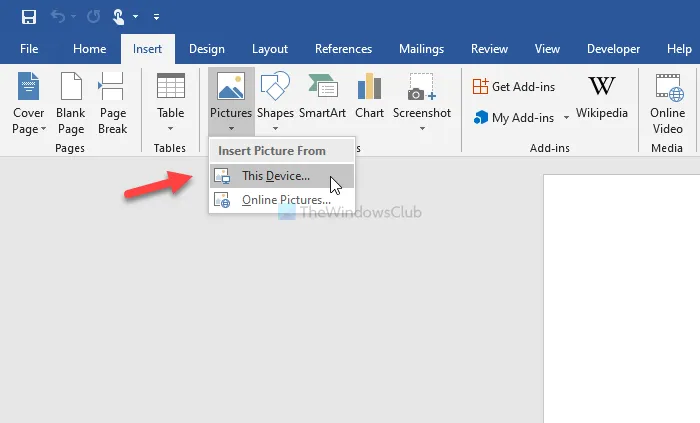



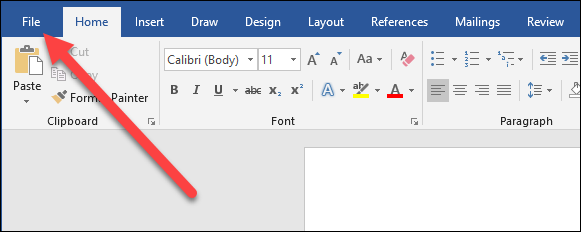

Nhận xét
Đăng nhận xét