Thêm và chỉnh sửa ảnh trong Word cho Android
Bạn có muốn làm cho tài liệu của mình chuyên nghiệp hơn không? Bạn muốn thêm các yếu tố mô tả và minh họa một ý tưởng? Chắc chắn việc thêm hình ảnh và hình dạng trong tài liệu là rất cần thiết. Tất nhiên Microsoft Word sẽ xử lý chúng mà không gặp bất kỳ vấn đề gì, ngay cả trong ứng dụng của họ dành cho Android. Hãy cùng ThuthuatOffice khám phá xem cách thêm và chỉnh sửa ảnh trong Word cho Android trên điện thoại thông minh hoặc máy tính bảng của mình nhé!
CÁCH THÊM ẢNH TRONG WORD CHO ANDROID
Để có thể chèn các đối tượng vào tài liệu của mình, trước tiên bạn cần truy cập vào menu thích hợp. Nhấn vào biểu tượng A trên thanh menu để làm như vậy.
Bây giờ, hãy nhấn Trang chủ để truy cập các menu bổ sung.
Một danh sách các tùy chọn có sẵn sẽ bật lên: chạm vào Chèn vào danh sách này.
Bây giờ hãy nhấn vào Ảnh và tìm ảnh bạn muốn chèn vào tài liệu.
Trình quản lý tệp mặc định của thiết bị của bạn sẽ mở ra và cho phép bạn chọn ảnh. Sử dụng nó để tìm ảnh bạn cần, sau đó chạm vào ảnh đó để chèn ảnh vào tài liệu.
Đó là nó! Hình ảnh đã được chèn vào, như bạn có thể thấy bên dưới.
CÁCH CHỈNH SỬA ẢNH TRONG WORD CHO ANDROID
Sau khi bạn đã chèn và chọn ảnh trong tài liệu, menu Ảnh sẽ mở ra, nơi bạn có các tùy chọn chỉnh sửa bổ sung. Để áp dụng một kiểu cho ảnh của bạn, hãy nhấn vào Kiểu trên menu.
Bạn sẽ thấy một loạt các kiểu 2D và 3D khác nhau: hãy nhấn vào kiểu bạn muốn áp dụng cho hình ảnh của mình.
Để đặt cách văn bản bao quanh ảnh của bạn, hãy chạm vào Bọc Văn bản trên menu Ảnh .
Bạn sẽ lại thấy một danh sách các tùy chọn khả thi để gói văn bản. Chọn hình ảnh bạn thích: bạn có thể đặt ảnh của mình "Trong dòng với văn bản" , có văn bản bao quanh nó ở dạng Hình vuông , đặt văn bản bọc chặt chẽ hoặc xuyên qua hình ảnh (đối với hình ảnh không phải hình vuông), chỉ bọc ở "Trên cùng và Dưới cùng " của hình ảnh, hoặc bạn có thể đặt hình ảnh hoàn toàn " Phía sau Văn bản " hoặc " Phía trước Văn bản " .
Bạn cũng có thể sắp xếp hình ảnh của mình so với các đối tượng và văn bản khác. Chạm vào Sắp xếp trên menu Hình ảnh để xem các tùy chọn liên quan.
Tại đây, bạn có thể chọn trong số sáu tùy chọn khác nhau: "Đưa về phía trước" và "Đưa về phía sau" di chuyển hình ảnh về phía trước một bước hoặc lùi lại một bước so với các đối tượng khác, trong khi "Đưa lên phía trước" và "Gửi về phía sau" di chuyển hình ảnh hoàn toàn đến mặt trước hoặc mặt sau. "Đưa vào phía trước văn bản" và "Gửi phía sau văn bản" xác định vị trí hình ảnh so với văn bản tài liệu.
Bạn cũng có thể cắt hình ảnh của mình nếu bạn cần cắt các phần khỏi nó. Nhấn vào Cắt trên menu Hình ảnh để truy cập công cụ.
Bây giờ bạn cần định vị lại đường viền đen của bức tranh, đánh dấu vùng cắt.
Nhấn vào Crop một lần nữa để cắt ảnh theo kích thước mới.
Nếu bạn đã thực hiện những thay đổi không mong muốn đối với ảnh của mình, bạn có thể đặt lại nó. Nhấn vào Đặt lại trên menu Hình ảnh để xem các tùy chọn khả dụng.
Ở đây bạn có hai khả năng: "Đặt lại ảnh" xóa tất cả các sửa đổi và khôi phục ảnh đã chèn ban đầu, trong khi "Đặt lại kích thước" chỉ hoàn tác cắt và thay đổi kích thước, khôi phục ảnh về kích thước ban đầu, giữ mọi thay đổi về kiểu dáng.
Việc thêm hình ảnh vào tài liệu không phải là một thủ thuật khó, nhưng nó là thao tác khá quan trọng trong việc thể hiện tính chuyên nghiệp trong công việc. Qua bài viết này ThuthuatOffice đã hướng dẫn cách thêm và chỉnh sửa ảnh trong Word cho Android một cách đầy đủ nhất. Chúc các bạn thực hiện thành công!
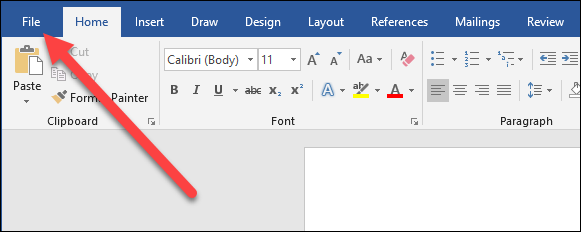

Nhận xét
Đăng nhận xét